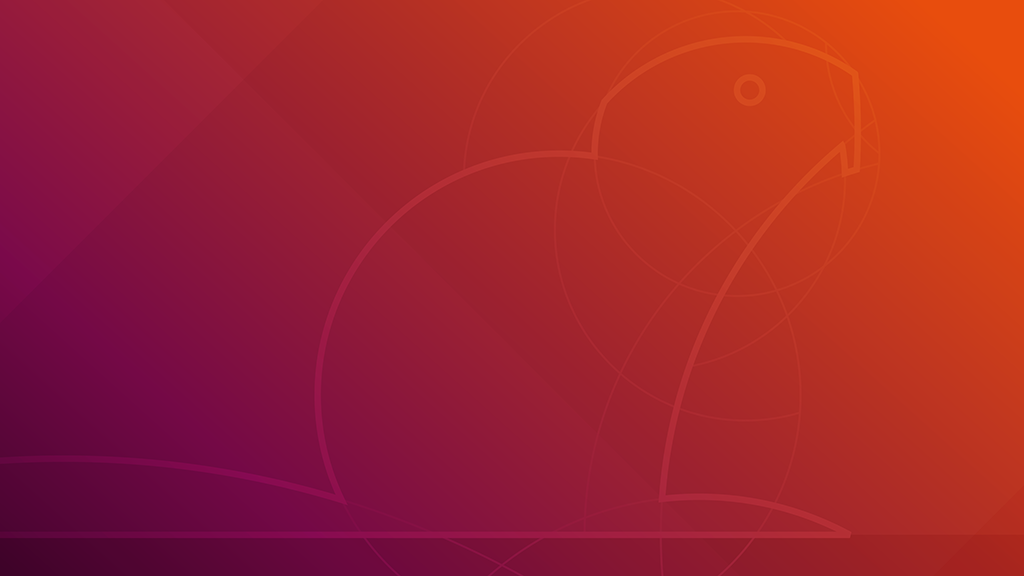কনসোল টেবিল

আসসালামু আলাইকুম। সবাইকে ঈদুল আজহার শুভেচ্ছা, ঈদ মুবারাক। আজকে আমরা একটি চমৎকার বিষয় নিয়ে আলোচনা করবো। আমরা যখন ভার্সিটিতে রিলেশনাল ডাটাবেজ শিখি, তখন আমাদের ভার্সিটি থেকে একটা প্রোজেক্ট করতে দেয়া হয় যেখানে এমন একটা এপ্লিকেশন বানাতে বলা হয় যেটা ডাটাবেজের সাথে কানেক্ট থাকবে এবং এটা দিয়ে Create, Read, Update, Delete এই ৪ টা অপারেশন করা যাবে। Create : এর মানে হলো ইউজার ইনপুট থেকে ডাটা নিয়ে সেটা ডাটাবেজে সেভ করে রাখতে পারতে হবে। Read : এর মানে হলো বর্তমানে যে টেবিল গুলো রয়েছে ডাটাবেজে সেগুলোকে টেবিল আকারে একসাথে ভিউ করাতে হবে। Update : এর মানে হলো ডাটাবেজের যেকোনো টেবিলের ডাটা পরিবর্তনের ব্যাবস্থা থাকতে হবে। Delete : এর মানে হলো ডাটাবেজের যেকোনো টেবিলের ডাটা মুছে ফেলার ক্ষমতা থাকতে হবে। এখন অনেকেই এই ধরনের প্রোজেক্ট করার সময় গ্রাফিক্যাল ইউজার ইন্টারফেস (GUI) ব্যাবহার করে এবং Read অপারেশন টা করে থাকে। আজকে আমি দেখাবো কিভাবে কোনো GUI ছাড়াই এই কাজটা শুধু কনসোল দিয়েই করে ফেলা সম্ভব। চলুন তাহলে শুরু করা যাক। ১) প্রথমে ভিজ্যুয়াল স্টুডিও ওপেন করে একটা নতুন (.NET Core) Console App